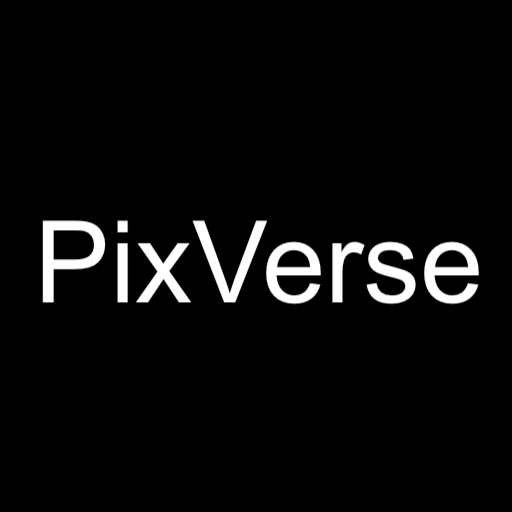Today, I want to introduce PixVerse AI, an artificial intelligence creation platform. Currently, this AI tool is free. You can use it in web applications or on a Discord server. With this powerful AI tool, you can create stunning visuals. Convert text to visuals, images to visuals, and upscale your creations. You can create high-quality visuals without needing technical skills.
To use the app, open the PixVerse AI website at https://app.pixverse.ai. For the web app, press “Get Started in Web”. Or press “Discord Community” for a Discord invitation. Log in with Google or Discord.
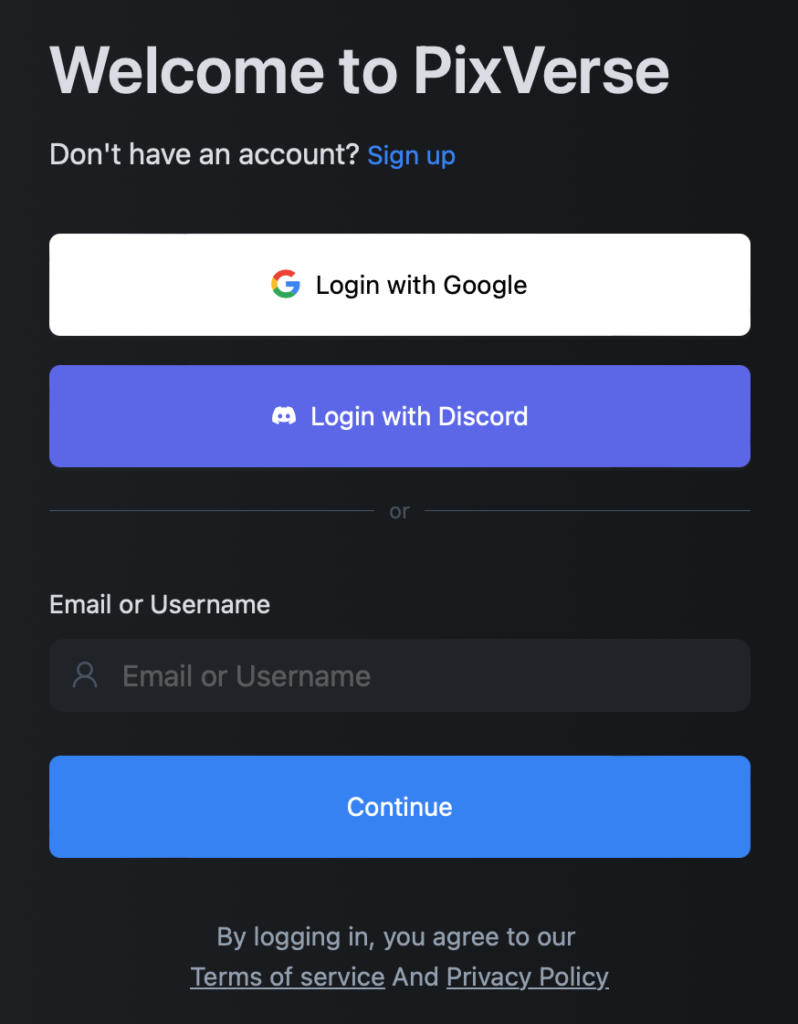
In the “Popular” tab, you can see other users’ creations. Click on any creation to view details. You can view, download, see prompt, image source, and settings used.
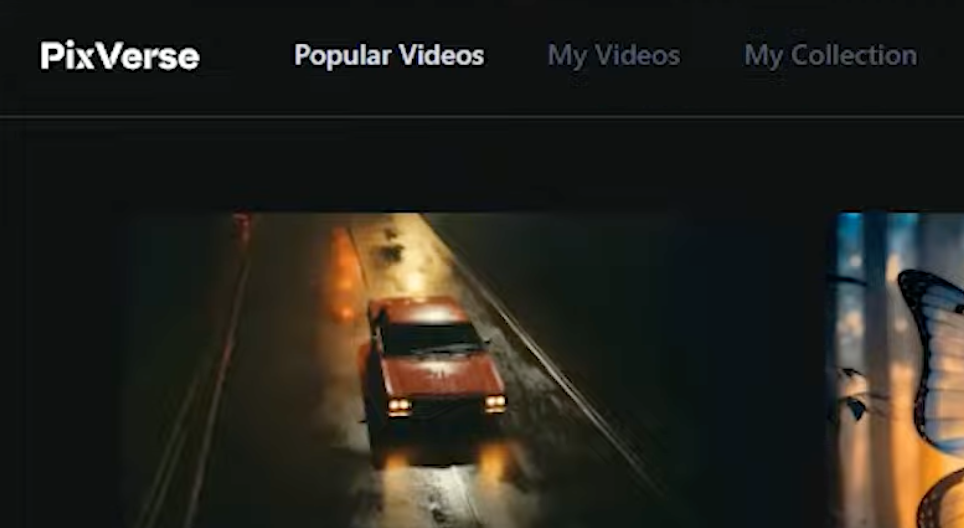
By pressing the “Go Create” button, all details are copied to your space. Edit them and create a new visual with the “Retry” button. This visual will be generated again. I will explain the “Upscale” button later.
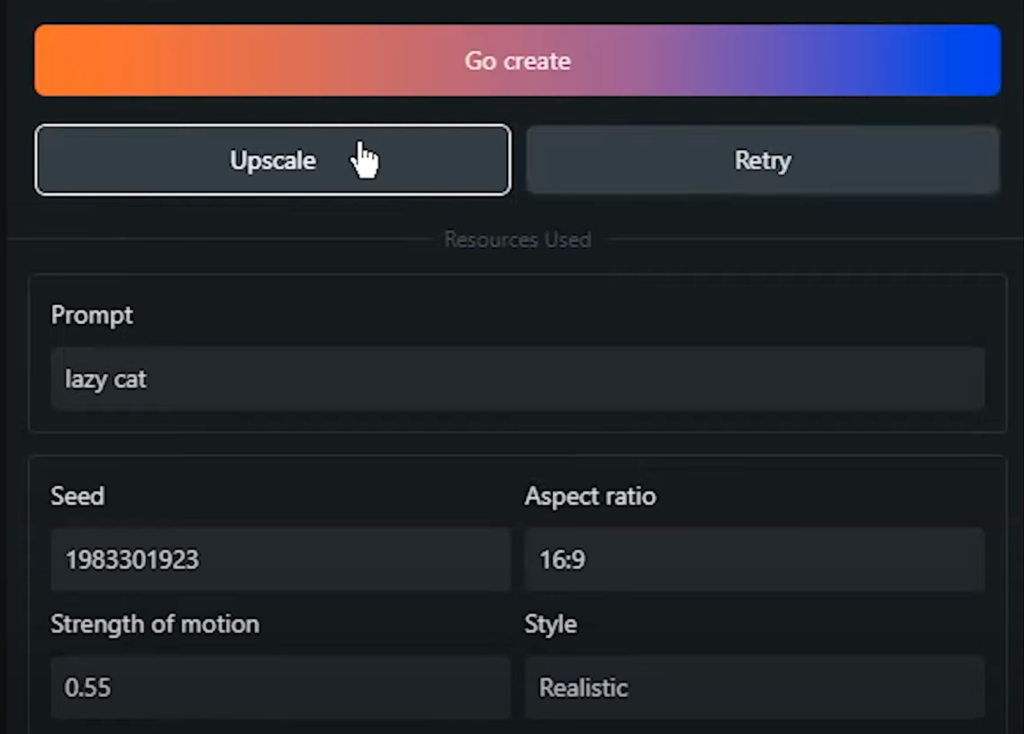
In “My Videos” tab, you can see your creations. When you like a creation, it’s added to “My Collections” tab. Here, you can find tutorials for using the tool. To start generating, click the “Create” button. For text prompts, select the “Text to Video” tab. Write your prompt and describe what you want. In the negative prompt section, write what you don’t want. Select the desired style and aspect ratio.
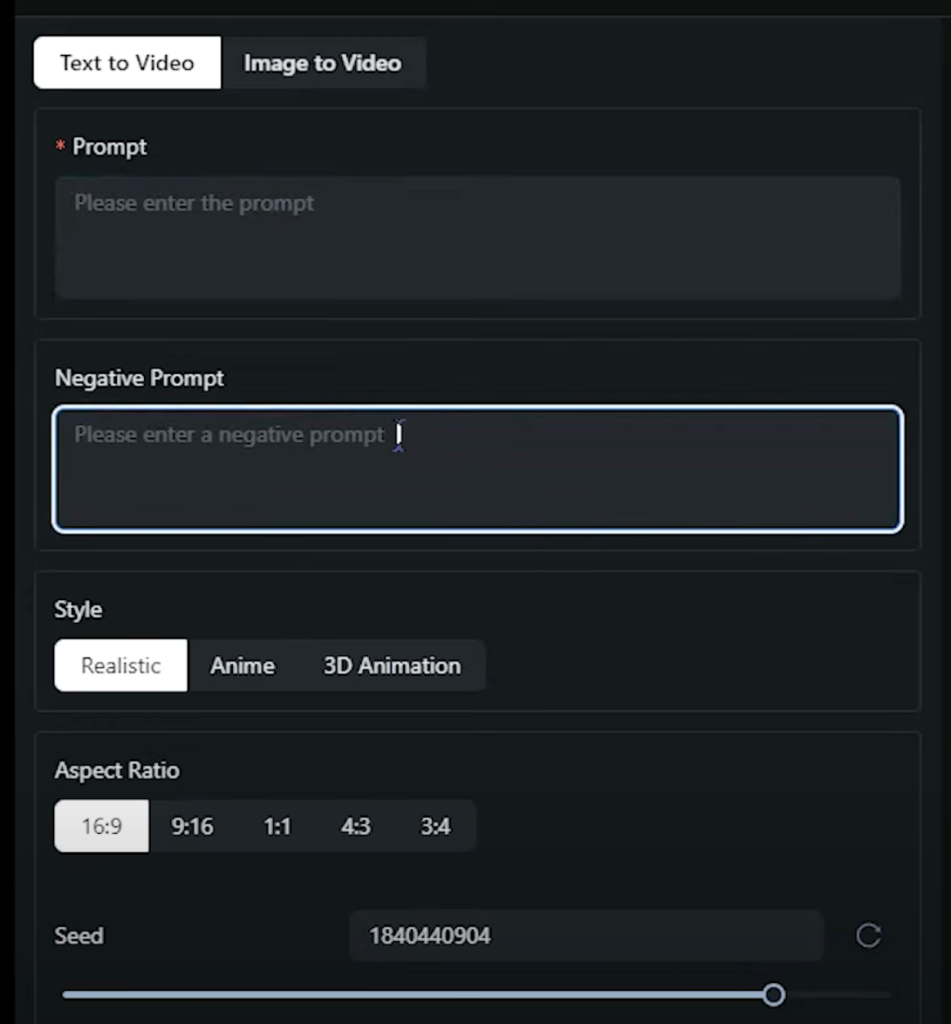
Specify the seed number for consistency. You can use seeds from other creations for the same results.
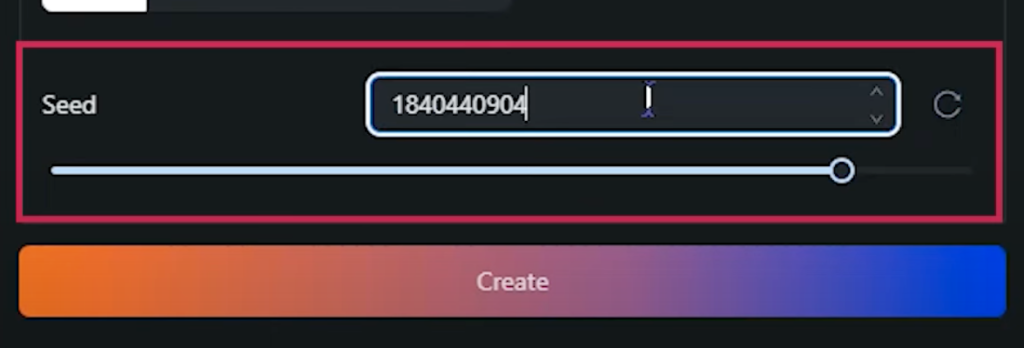
Press “Create” and wait. The maximum number of concurrent generations is four.
Prompting PixVerse AI
For a sample, write your prompt and settings. Press “Create” and wait to see the result. If not satisfied, press “Retry” or change settings with “Go Create”. To animate an image, select “Image to Video” tab.
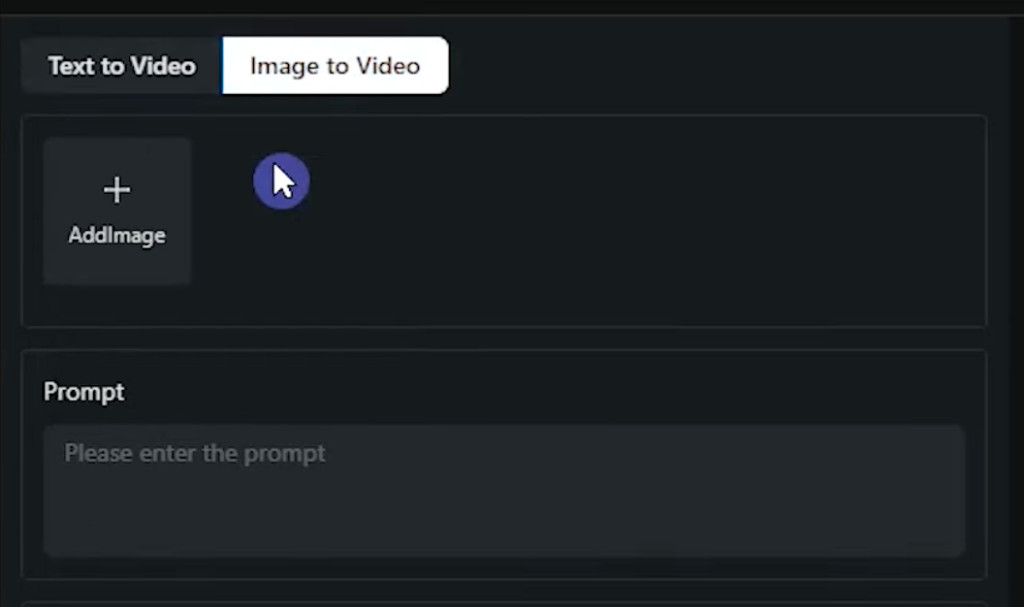
Upload your image. You can choose an image from your system or previously uploaded images. It’s optional to write how you want the image to move. Specify the seed number for different results. The strength of motion determines the level of movement. Press “Create” and wait for the result.
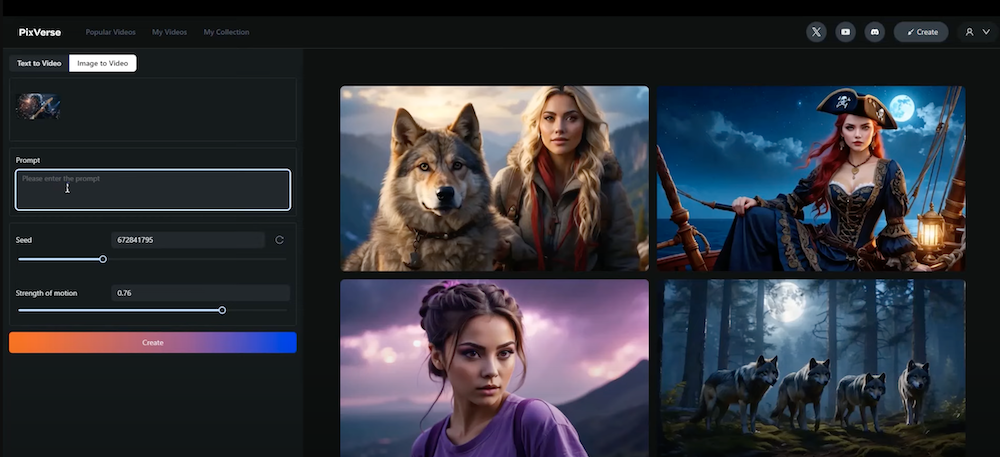
To upscale a video to 4K resolution, select your video in “My Videos” tab. Press the “Upscale” button and wait. The final size will be 3840 by 2160.
Read more articles in our Blog.