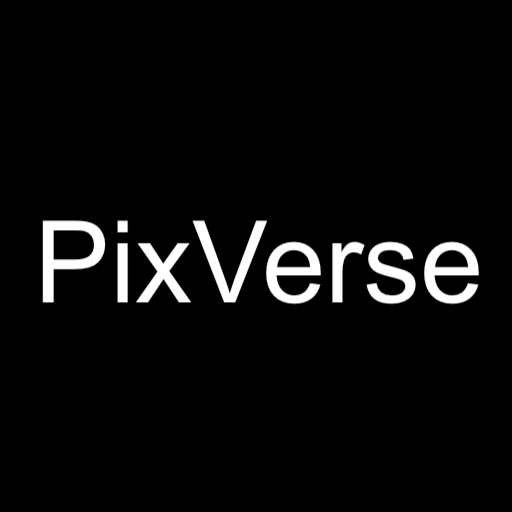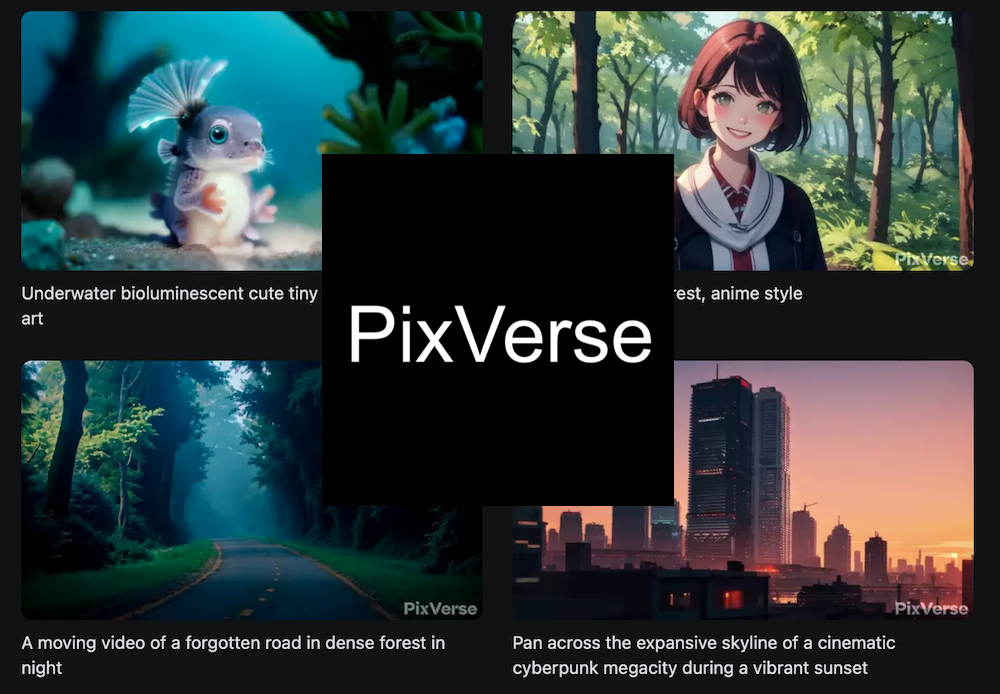In this article, we’ll teach you how to use PixVerse AI for text to image and text creation. We’ll explore two options: the web and the Discord Community server.
Starting with the web, click on the web option to arrive at PixVerse’s web application landing page.
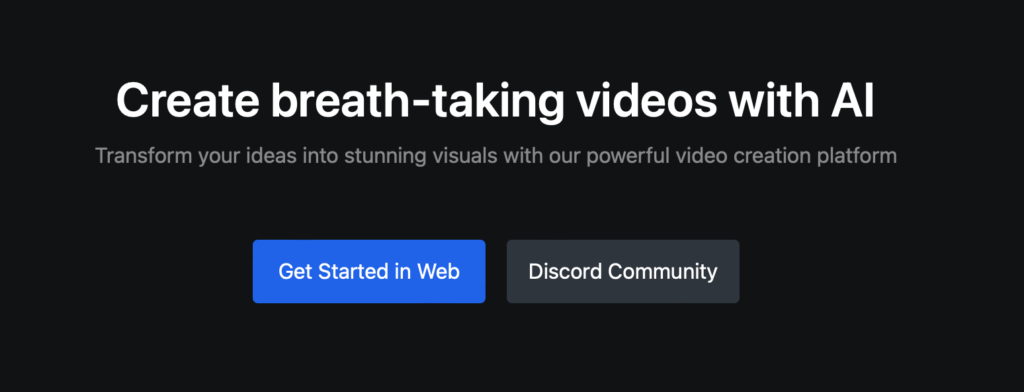
Here, templates are displayed. Hovering your mouse over each shows the prompt used to create them.
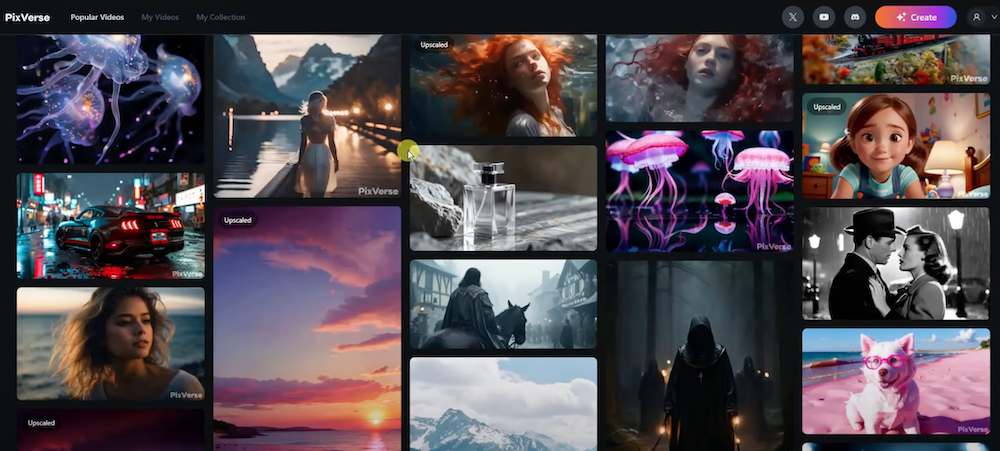
For example, a template might show “a girl smiling in a forest.” To use a template, click on it, then click “go create” to start your own creation.
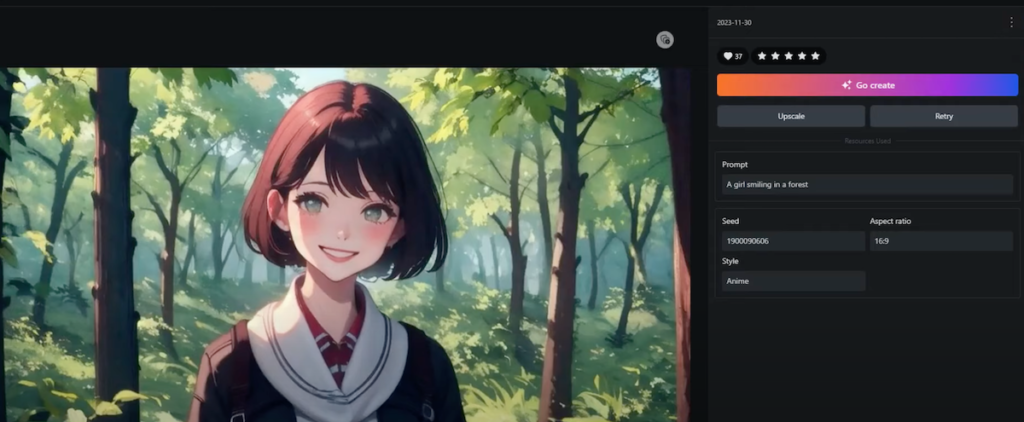
You can download your creation by clicking on “download.”
In the web application, clicking on “create” brings you to the main editing platform. Enter your prompt, and specify any negative prompts—details you don’t want included, like “noisy,” “blurry,” or “pixelated.” You can opt for an inspiring prompt for dual clips, which enhances accuracy at the expense of creativity.
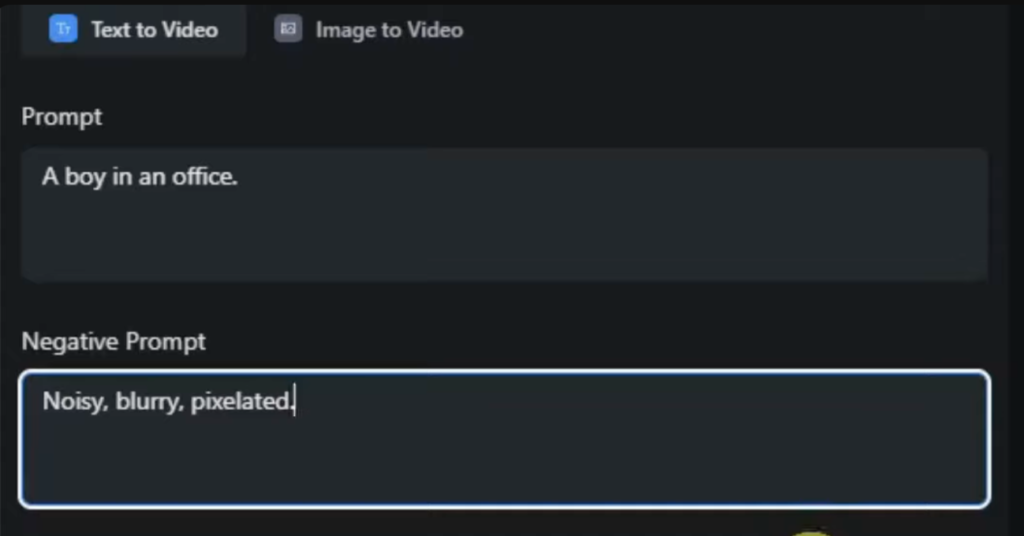
PixVerse offers styles like realistic, anime, and 3D animation, but it’s still in beta, so options are limited. Choose your style and aspect ratio (default is 16:9) and create your content.
While waiting for your content, you can experiment with converting an image to video. Upload an image and use a prompt that closely describes the image. Adjust the strength of motion to dictate video movement. After creation, you can view your results in different styles and upscale them for better quality.
How to use PixVerse Discord Bot
On the Discord server, access PixVerse by clicking the “Discord Community” button and join the PixVerse Discord Bot by invite.
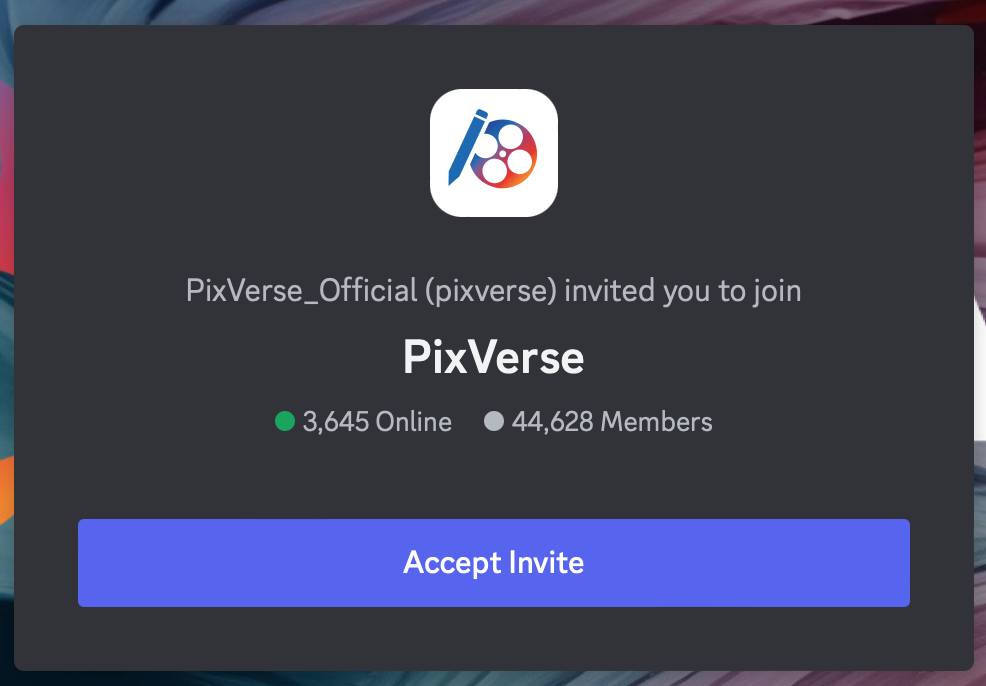
Once inside, you can create content by typing commands like /create followed by your prompt and choosing your style and negative prompts. Aspect ratio and character customization options are available. Wait a few minutes for your content to be ready.
Example prompt:
a boy in the office
Result:
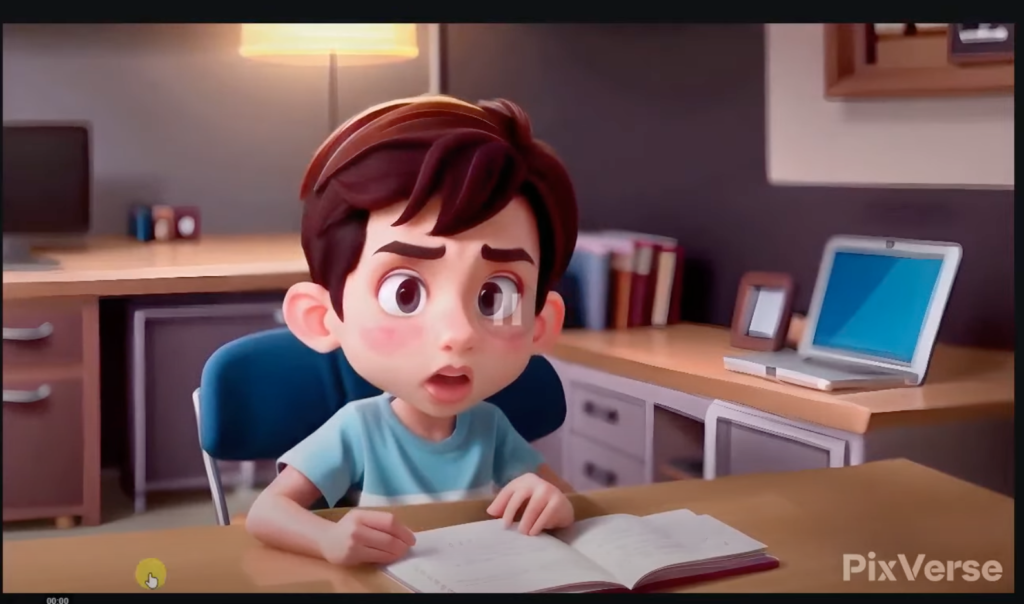
Back in the web application, you can view the realistic version of your content and utilize tools to adjust motion strength for more or less movement. The upscale version brightens and sharpens the image slightly compared to the original.
The image to video conversion is generally successful, but some minor issues like slight distortions may occur. Overall, it’s rated 8 out of 10 for quality. You can download your creations directly from the platform.
Web version vs Discord Bot
Comparing the Discord server’s outputs to the web application, the Discord server often produces better quality results. To download, look for the download icon. Before downloading, you can upscale your content for improved quality.
For newcomers, the “how to use” section on Discord channel provides basic instructions and samples for creating videos. This tutorial aims to guide you through using PixVerse efficiently, whether through the web or Discord.
Read related articles: