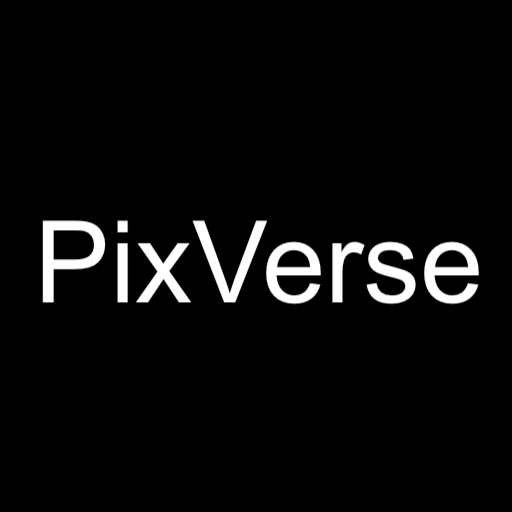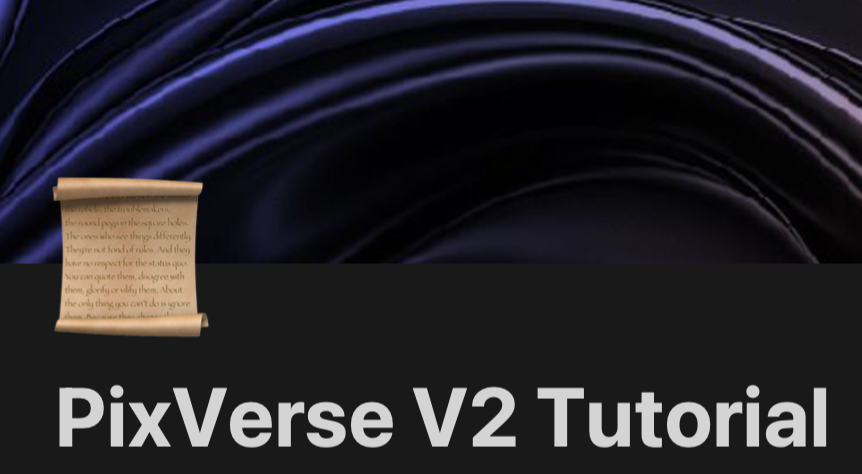Welcome to PixVerse V2! This revolutionary update empowers every user to create stunning video content effortlessly. With PixVerse Version 2, you can easily produce visually impactful films, even incorporating elements that don’t exist in the real world.
Key Features of PixVerse V2:
- Model Upgrade: Now supports direct generation of videos up to 8 seconds long, providing more space for your creativity and storytelling.
- Improved Quality: Significantly upgraded video resolution, detail, and motion dynamics.
- Consistency Across Clips: Maintains consistent style, subject, and scene across 1 to 5 video clips, enhancing the coherence and content consistency of the final video.
1. Accessing PixVerse V2
Navigate to the Home page or click on PixVerse V2.
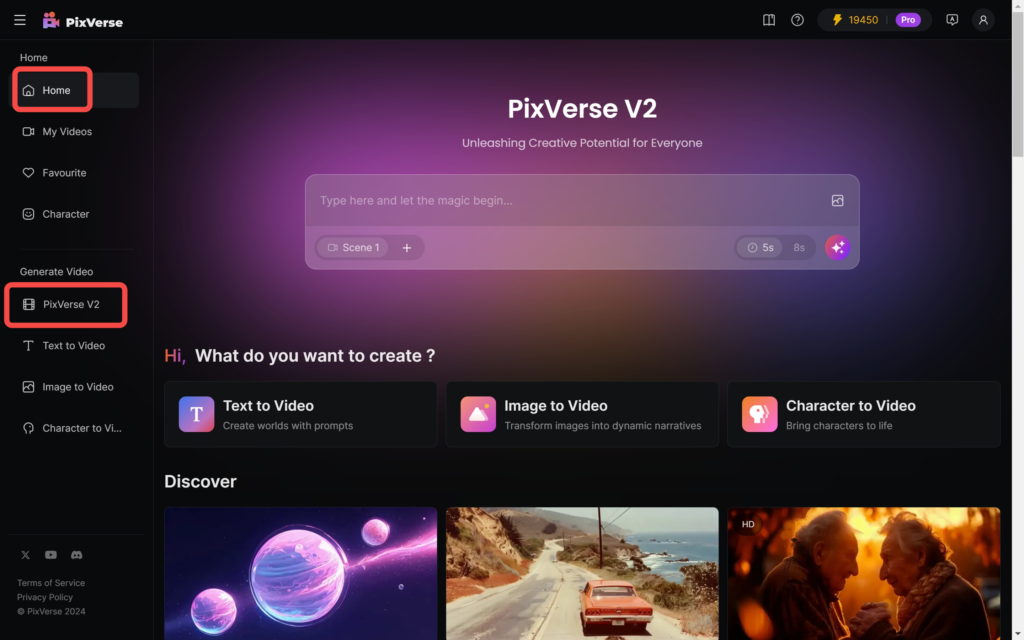
2. Using PixVerse V2
2.1 Entering Prompts
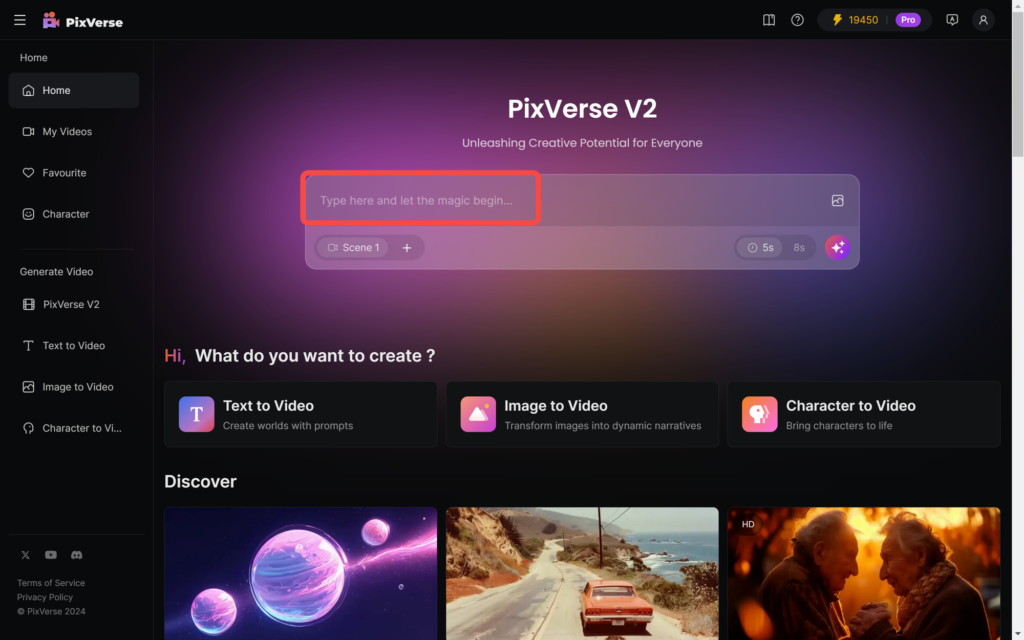
2.2 Uploading Images
PixVerse V2 supports both text-to-video and image-to-video. If you don’t have an image to upload, you can skip this step.
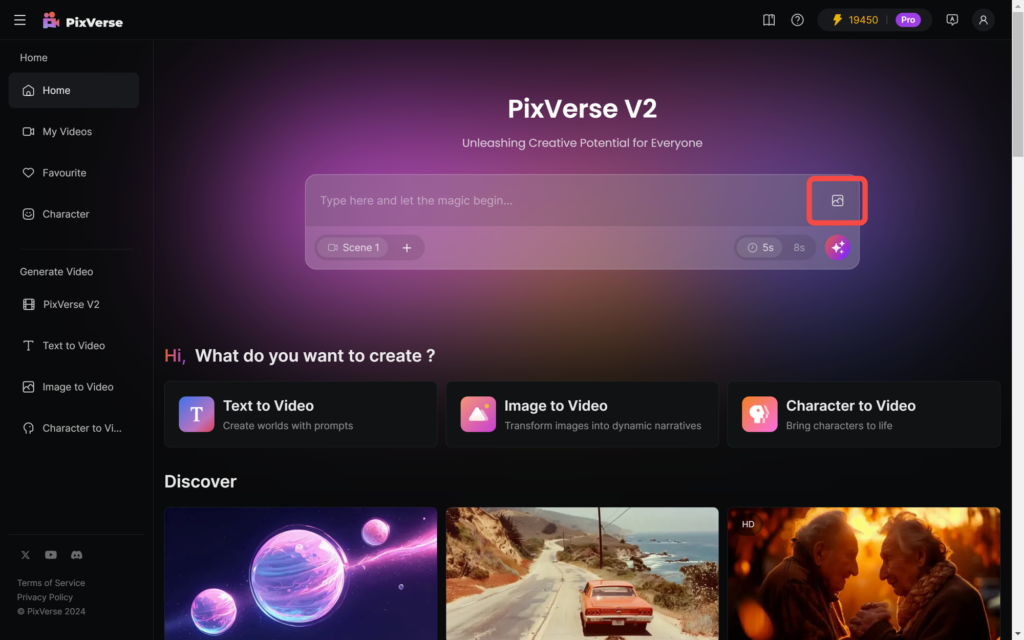
2.3 Choosing Video Length
PixVerse V2 supports generating videos of 5s and 8s in length. Once selected, each scene will maintain this length.
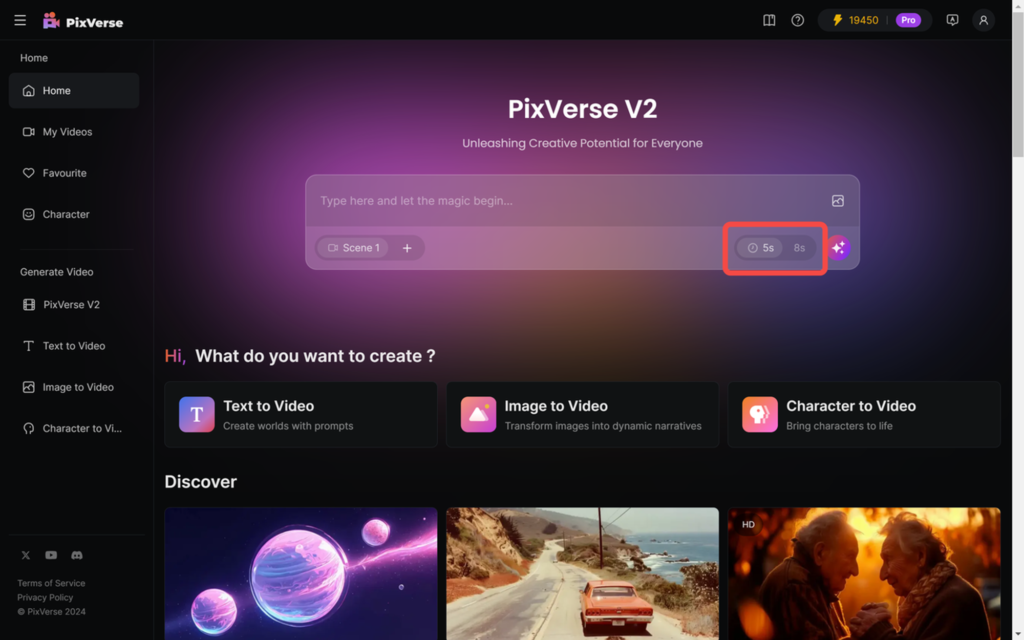
2.4 Adding New Scenes
In this mode, all scene styles will match Scene 1. If Scene 1 has an image, other scenes will reference the style of Scene 1’s image.
2.4.1 Adding Scene 2
Click the “+” next to “Scene 1” to add a second scene to the video.
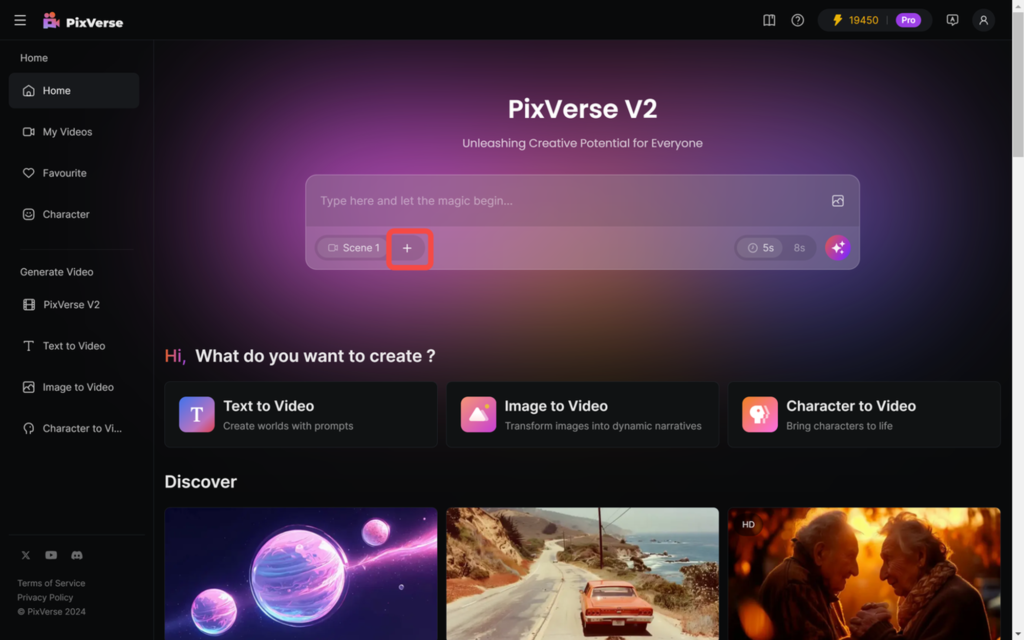
2.4.2 Editing Scene 2
In Scene 2, you can input different prompts from Scene 1. Other operations remain the same.
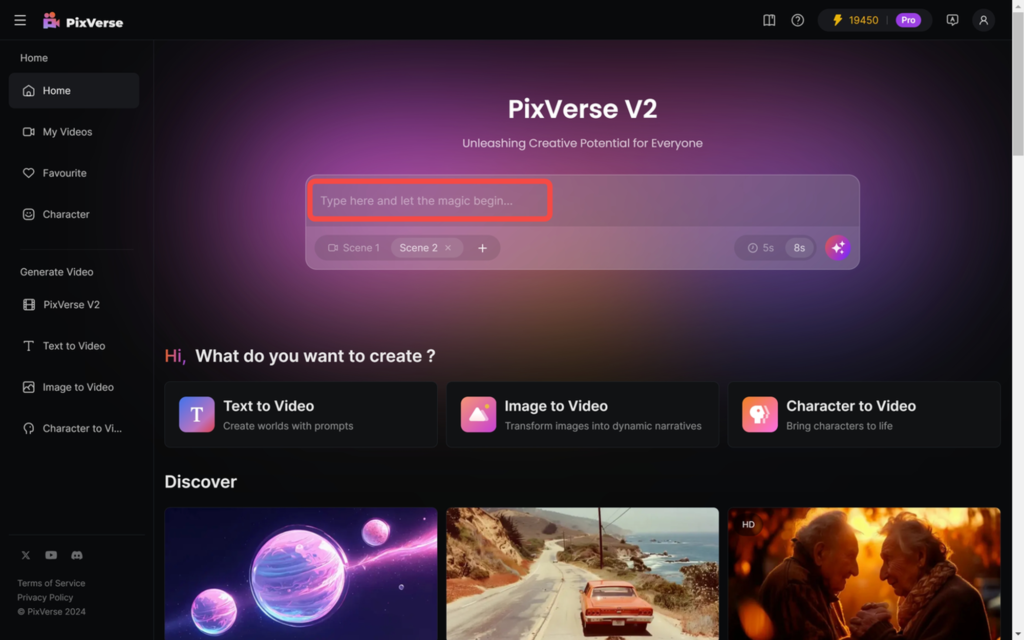
2.4.3 Editing Additional Scenes
Repeat the above steps to add multiple scenes, with a maximum of 5 scenes generated simultaneously.
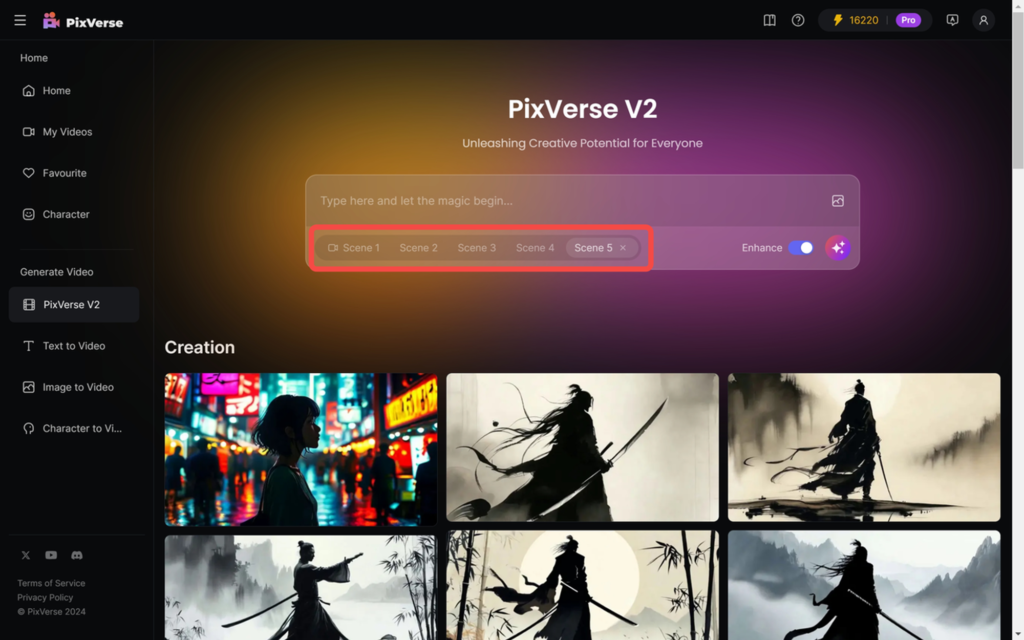
2.5 Generating the Video
Click the icon to generate the video.
In this mode, each generation requires 50 credits and will automatically stitch all clips together, not supporting single clip downloads.
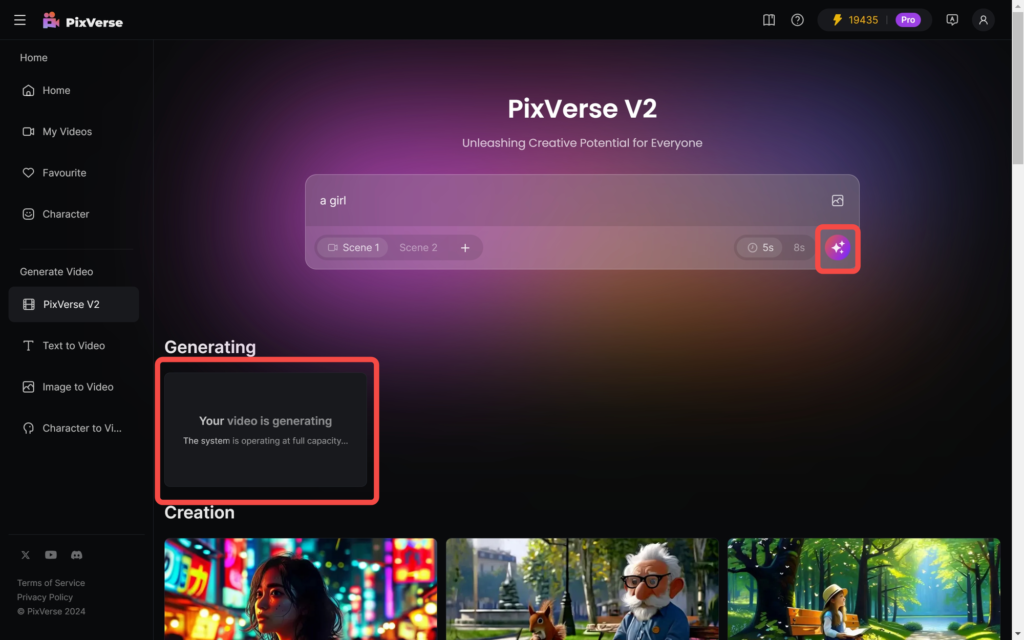
2.6 Editing Generated Videos
Click the video to enter the editing page.
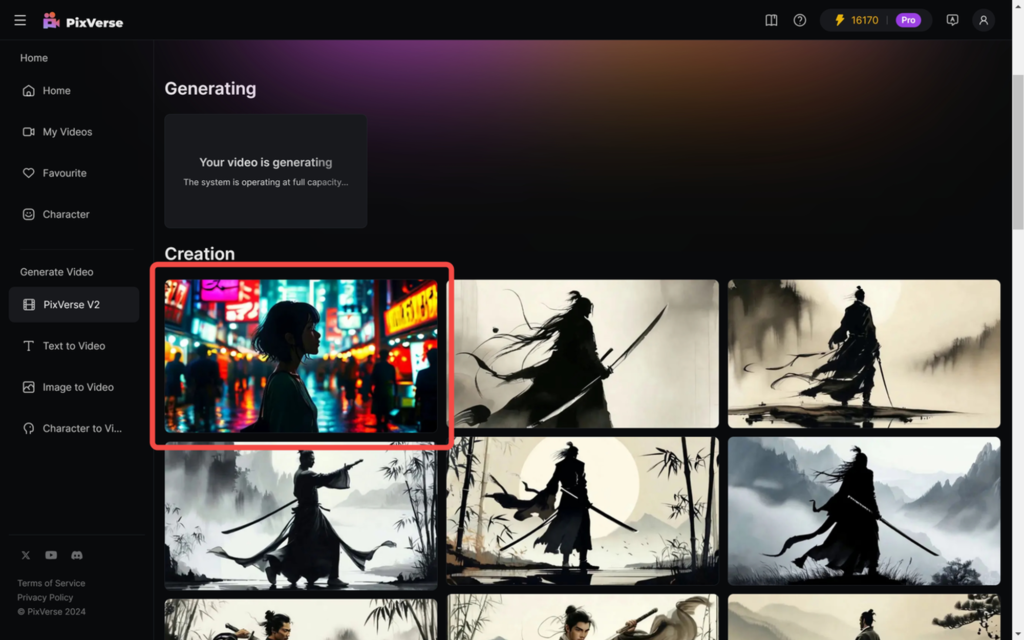
2.6.1 Editing the Video
Below the video are options for character, environment, and action. If the generated video is unsatisfactory, you can choose the desired effects from the dropdown menu.
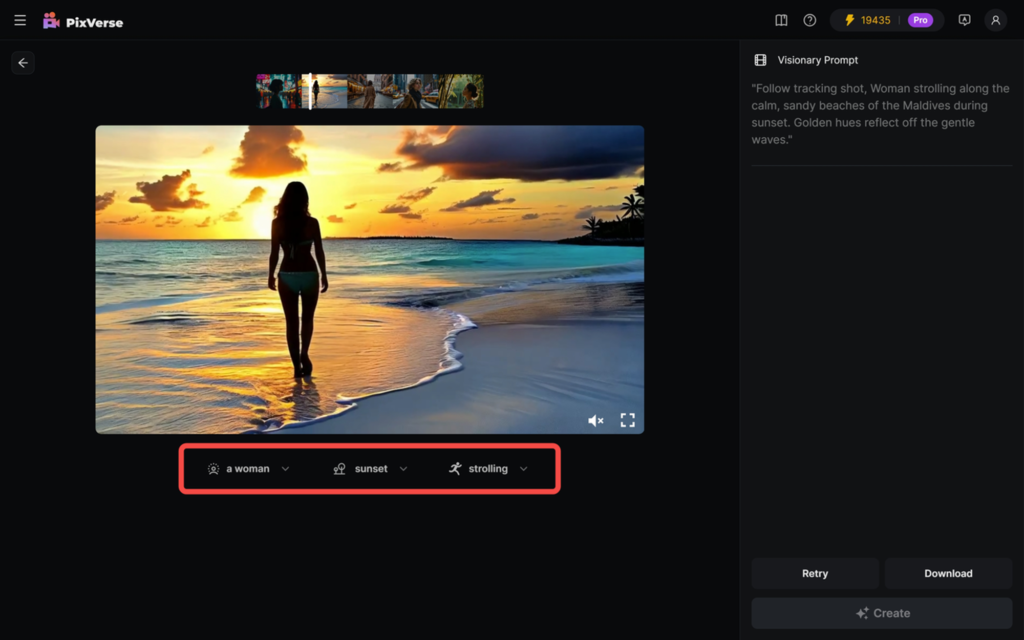
2.6.2 Editing Multiple Scenes
The progress bar above allows you to switch scenes and edit multiple scenes at once before generating them together.
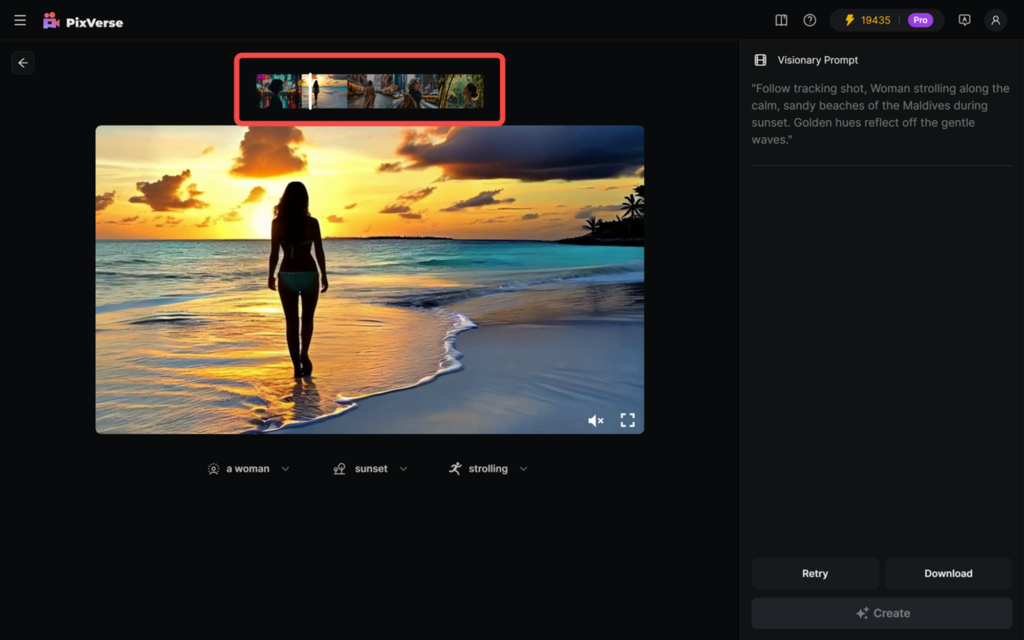
2.6.3 Generating the Video
After editing all scenes, click “Create” to regenerate the video.
Scenes that are not modified will also change upon regeneration and will not match the previously generated video.
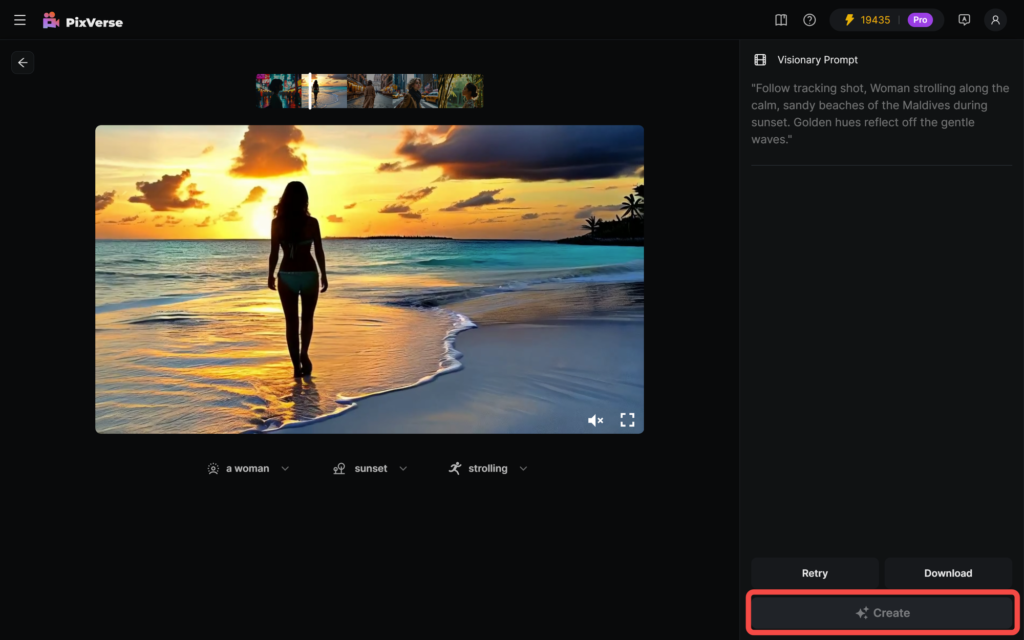
3. Generating a Single Video (8s)
Tips:
- Currently, only 16:9 aspect ratio videos are supported.
- Generating an 8-second video requires 30 credits, and a 5-second video requires 15 credits. Ensure you select the correct model when generating.
3.1 Text to Video
Click “Text to Video” and select “PixVerse V2” under “Model”, then select video length.
PixVerse V2 supports multi-style video generation; you can achieve this by adding terms like “Anime,” “Realistic,” etc., to the prompt.
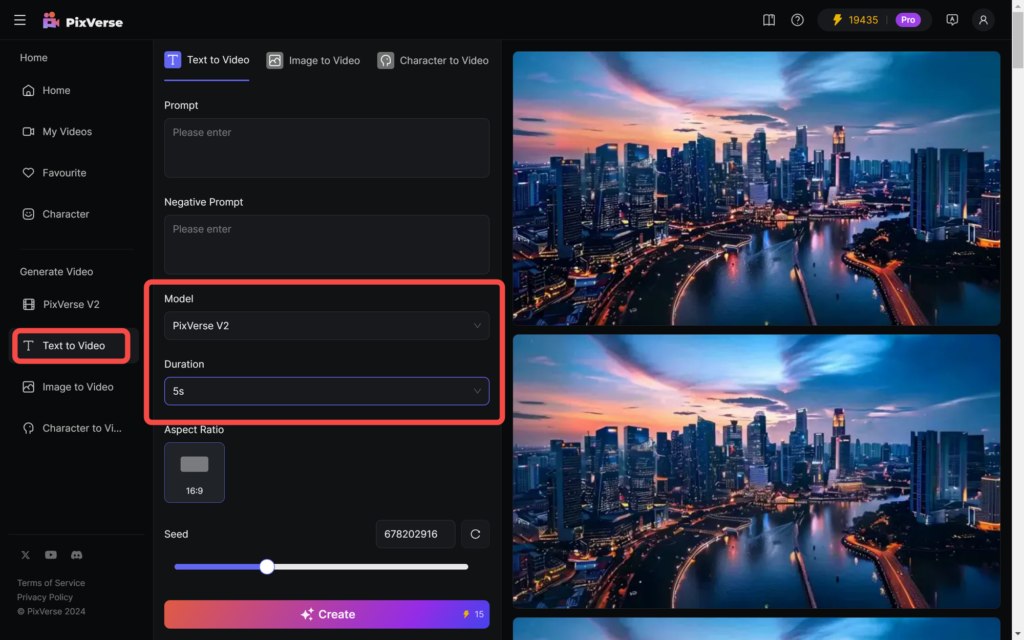
3.2 Image to Video
Click “Image to Video” and select “PixVerse V2” under “Model”, then select video length. Image-to-video currently does not support “Magic Brush”, “Camera Motion”, or “Motion Strength”. If you need to use these features, switch the model to “PixVerse V1”.
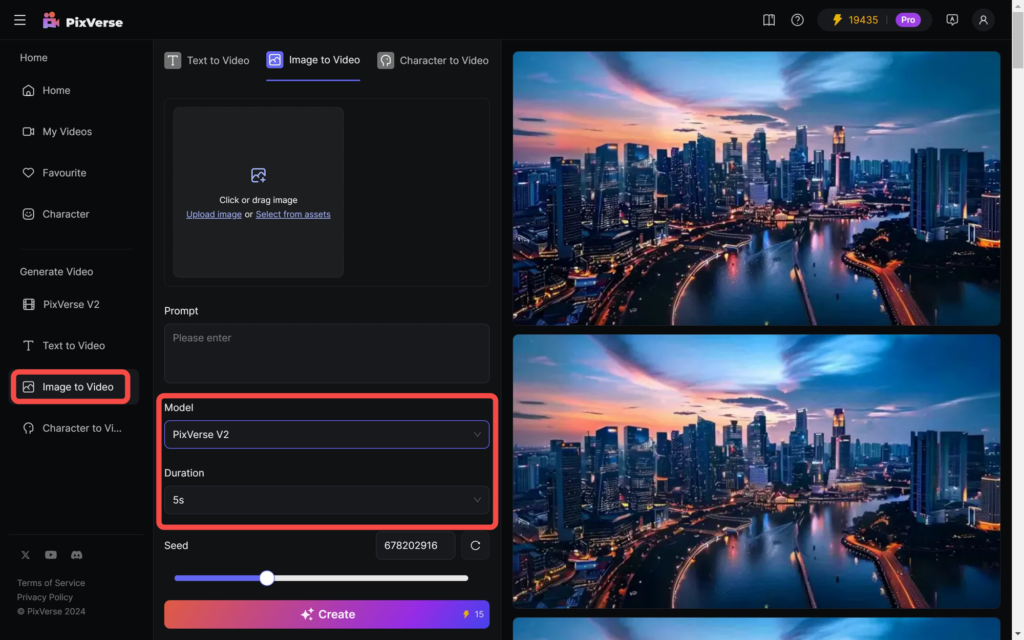
Try PixVerse Video Generator at: https://pixverse.ai/
Read related articles: